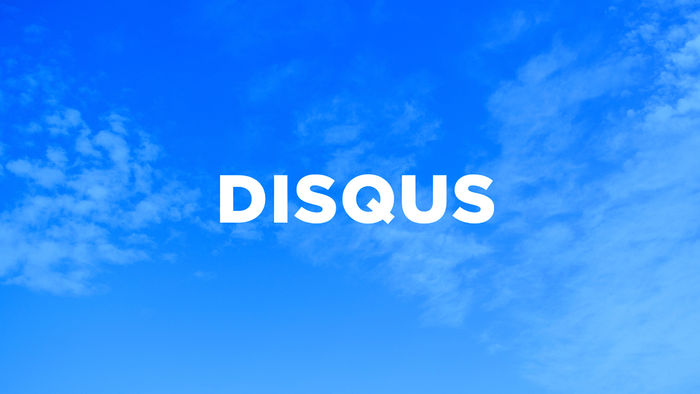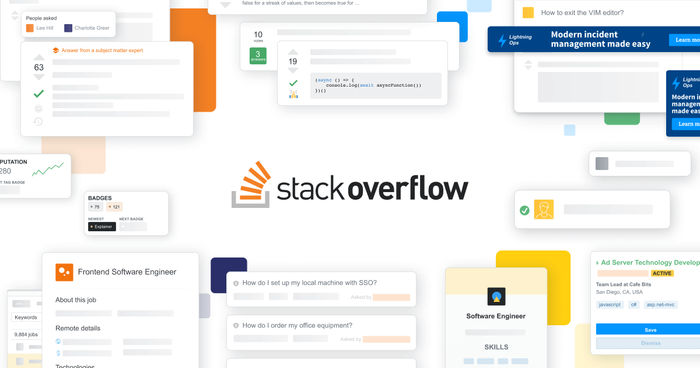Logging Into Force.com Explorer
Force.com Explorer is a really useful tool that gives you the ability to explore database tables within your Saleforce environment and run queries against them. Even though this tool has been retired since 2011, I still actively use it purely because I prefer to have an application installed on my computer, rather than the web-based tool - Workbench.
I am writing this post for two reasons: Firstly, for Salesforce newcomers and secondly, one of my fellow developers working on the same project as me was having issues logging into Force.com Explorer. Judging by the title of this post this may sound a little self-explanatory or dim-witted. Nevertheless, it's a worthy post!
Before I get to it, I am assuming you know the following three things:
- How to generate a Security Token.
- Create a Connected App.
- Generate Client ID and Client Secret from your Connected App.
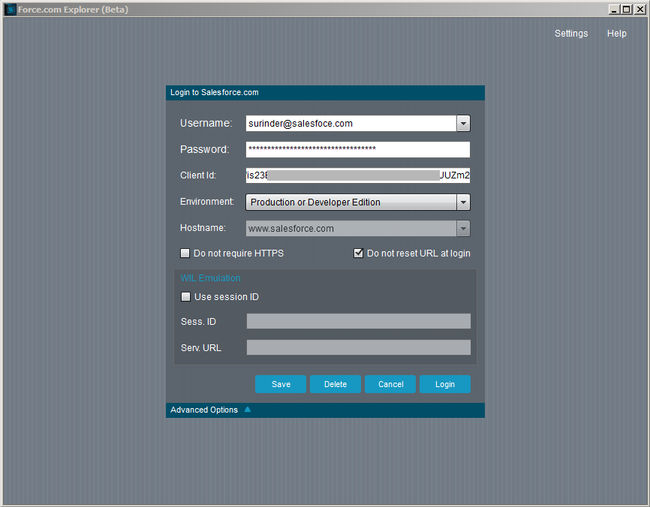
The easiest part of the login form is entering your login credentials and selecting the type of environment you are planning to explore. Just ensure you have a user login credentials that has sufficient access rights to explore Salesforce database objects.
The Client ID field is a little misleading because this field doesn't just accept the Client ID key generated from your Connected App alone. It can also accept the following combination:"<Client-ID><Security-Token>". So don't make a misconception where the Client ID is only accepted.
As you probably know (if you built apps using Salesforce API), combining the Client ID and Security Token allows you to access Salesforce data from any IP. If you whitelisted a specific IP in the Trusted IP Range at Connected App level, you might get away with using the Client ID alone.